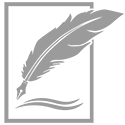طريقة حذف صفحة من ملف pdf، في العصر الرقمي، ملفات PDF موجودة في كل مكان. لقد صادفهم الطلاب والمهنيون والقراء المتعطشون. يقدم Microsoft Edge ميزة رائعة لإدارة هذه الملفات – حذف الصفحات من ملف PDF ! إليك كيفية القيام بذلك في Edge.
كيفية حذف الصفحات من PDF (مايكروسوفت إيدج)
يمكن أن يكون حذف الصفحات مفيدًا. على سبيل المثال، إذا كنت تريد إزالة المعلومات غير الضرورية أو السرية قبل المشاركة. بدلاً من استخدام تنسيق آخر أو برنامج تابع لجهة خارجية، يتيح لك Edge القيام بذلك بسرعة وسهولة .
- افتح ملف PDF في Edge.
- انتقل إلى الصفحة (الصفحات) التي تريد حذفها.
- انقر على أيقونة القائمة المكونة من ثلاث نقاط في الزاوية العلوية اليمنى وحدد “طباعة”.
- في مربع الحوار طباعة، حدد “Microsoft Print to PDF” كوجهة الطابعة الخاصة بك.
- في نافذة معاينة الطباعة، حدد الصفحات بالنقر فوقها وقم بإلغاء تحديد أي منها بالنقر مرة أخرى.
- عندما تكون راضيًا عن اختيارك، انقر فوق “طباعة” في الجزء السفلي الأيسر.
ستقوم Edge بإنشاء ملف PDF جديد بدون الصفحات المحذوفة. باستخدام هذه الميزة، يمكنك إدارة المستندات ومشاركتها بشكل أكثر كفاءة. لا تبقى عالقًا في الماضي – استفد من Edge واحذف الصفحات من ملفات PDF الخاصة بك اليوم!
نظرة عامة على مايكروسوفت إيدج
Microsoft Edge هو متصفح من الطراز الأول! فهو يجمع بين التصميم الأنيق والواجهة سهلة الاستخدام وأوقات التحميل السريعة لتجربة تصفح سلسة.
بالإضافة إلى ذلك، فهو يعمل على منصات متعددة مثل Windows وmacOS وiOS وAndroid – حتى تتمكن من الوصول إلى إشاراتك المرجعية وإعداداتك عبر الأجهزة.
بالإضافة إلى ذلك، فهو يتكامل مع خدمات Microsoft الأخرى مثل Office 365 وOneDrive للتعاون في الوقت الفعلي.
ناهيك عن أن Microsoft Edge يوفر أيضًا الخصوصية والأمان. يحتوي على حماية مدمجة ضد مواقع التصيد الاحتيالي والمواقع الضارة. بالإضافة إلى ذلك، يمكنك تخصيص تجربة التصفح الخاصة بك وفقًا لتفضيلاتك.
ما هو أكثر من ذلك؟ تم طرح Microsoft Edge لأول مرة في يوليو 2015 وهو المتصفح الافتراضي لأجهزة Windows 10 (المصدر: Microsoft). ومنذ إطلاقها، تعمل Microsoft باستمرار على التحديثات والتحسينات للتأكد من حصولك على أفضل أداء.
لماذا تريد حذف صفحات من ملف PDF في Microsoft Edge؟
قد يرغب مستخدمو التكنولوجيا في حذف صفحات من ملف PDF في Microsoft Edge لأسباب مختلفة: الخصوصية، أو تقليل حجم الملف، أو إزالة المعلومات غير ذات الصلة. إليك دليل من 3 خطوات :
- افتح ملف بي دي إف. قم بتشغيل Edge وافتح ملف PDF.
- الوصول إلى الشريط الجانبي للصور المصغرة للصفحة. انقر على أيقونة “الصور المصغرة للصفحة” الموجودة على يسار الشاشة.
- حذف الصفحات. حدد الصفحات المراد إزالتها واضغط على مفتاح الحذف.
ملحوظة: الصفحات المحذوفة تختفي إلى الأبد ما لم يكن لديك نسخة احتياطية. قم دائمًا بالنسخ الاحتياطي قبل إجراء التغييرات.
يوفر Microsoft Edge أيضًا ميزات أخرى لإدارة/تحرير ملفات PDF، مثل: تدوير الصفحات والتعليق على المستندات والبحث عن الكلمات الرئيسية وملء النماذج إلكترونيًا.
يفيد دعم Microsoft أن Edge يوفر واجهة سهلة الاستخدام لإدارة ملفات PDF دون الحاجة إلى برامج أو مكونات إضافية إضافية.
دليل خطوة بخطوة حول كيفية حذف الصفحات من ملف PDF في Microsoft Edge
يوجد أدناه دليل شامل حول كيفية إزالة صفحات معينة من ملف PDF باستخدام Microsoft Edge . اتبع هذه الخطوات لحذف الصفحات بسهولة وفعالية من مستندات PDF الخاصة بك:
- افتح Microsoft Edge: قم بتشغيل متصفح الويب Microsoft Edge على جهاز الكمبيوتر الخاص بك.
- افتح ملف PDF في Microsoft Edge: حدد موقع ملف PDF الذي تريد تحريره، ثم انقر بزر الماوس الأيمن عليه وحدد “فتح باستخدام” متبوعًا بـ “Microsoft Edge”.
- الوصول إلى شريط أدوات PDF: بمجرد فتح ملف PDF، انقر فوق أيقونة “المزيد من الخيارات” (ثلاث نقاط) الموجودة في الزاوية اليمنى العليا من نافذة Microsoft Edge. من القائمة المنسدلة، حدد “فتح باستخدام قارئ PDF”.
- حذف الصفحات: بعد فتح ملف PDF في وضع قارئ PDF، انقر فوق أيقونة “الصفحات” (الممثلة بمجموعة من الأوراق) في الزاوية اليمنى العليا. سيؤدي هذا إلى عرض الصورة المصغرة للصفحات الموجودة في مستند PDF.
بعد ذلك، حدد الصفحات المحددة التي ترغب في حذفها من خلال النقر على الصور المصغرة الخاصة بها. لتحديد صفحات متعددة، اضغط باستمرار على المفتاح Ctrl (مفتاح الأوامر في نظام التشغيل Mac) أثناء النقر على الصورة المصغرة لكل صفحة. بمجرد تحديد جميع الصفحات المطلوبة، انقر بزر الماوس الأيمن على أي من الصور المصغرة المحددة واختر “حذف” من قائمة السياق.
تذكر حفظ التغييرات: أخيرًا، لا تنس حفظ مستند PDF الذي تم تحريره من خلال النقر على أيقونة “حفظ” الموجودة في الزاوية العلوية اليسرى من نافذة عارض PDF في Microsoft Edge.
باتباع هذه الخطوات البسيطة والمباشرة، يمكنك بسهولة حذف صفحات معينة من ملف PDF باستخدام Microsoft Edge. فهو يوفر حلاً مناسبًا وفعالاً لإدارة مستندات PDF الخاصة بك دون الحاجة إلى برامج أو أدوات خارجية.
استعد لإجراء بعض العمليات الجراحية الرقمية أثناء الغوص في أعماق Microsoft Edge لاستخراج صفحات PDF غير المرغوب فيها وعدم ترك أي أثر خلفك!
افتح ملف PDF في Microsoft Edge
- قم بتشغيل متصفح Microsoft Edge على جهازك وانقر على النقاط الثلاث في الزاوية اليمنى العليا لفتح القائمة.
- حدد ” فتح باستخدام ” وحدد ” Microsoft Edge “. سيؤدي هذا إلى فتح علامة تبويب جديدة.
- اسحب ملف PDF إلى علامة التبويب أو انقر بزر الماوس الأيمن وحدد ” فتح باستخدام ” متبوعًا بـ ” Microsoft Edge “.
- سيتم الآن فتح ملف PDF داخل Microsoft Edge .
لتجنب أية مشكلات، تأكد من أن لديك أحدث الإصدارات من Windows 10 و Microsoft Edge . تحقق مما إذا كانت الإضافات أو الوظائف الإضافية تتداخل مع عملية الفتح أيضًا.
باتباع هذه الخطوات، يمكنك بسهولة فتح مستند PDF في Microsoft Edge . حافظ على تحديث برنامجك للحصول على أفضل ميزات الأداء والأمان.
قم بالوصول إلى شريط أدوات PDF
للوصول إلى شريط أدوات PDF في Microsoft Edge، إليك ما تفعله:
- انقر فوق مستند PDF.
- ثم سيظهر لك شريط أدوات في الأعلى. يحتوي هذا على خيارات متنوعة لإدارة وتحرير ملف PDF الخاص بك.
الآن، دعونا استكشاف ما لديها لتقدمه. هناك أدوات للتكبير والتصغير وتدوير الصفحات وتمييز النص وإضافة التعليقات. تساعدك هذه على التنقل وإجراء التغييرات.
يحتوي شريط أدوات PDF في Microsoft Edge أيضًا على ميزات فريدة. أحدها هو حذف الصفحات مباشرة داخل المتصفح. لذلك لا داعي لاستخدام برامج الطرف الثالث أو المحولات عبر الإنترنت. بضع نقرات فقط لقص ملف PDF الخاص بك وإزالة المحتوى غير المرغوب فيه.
وإليك حقيقة مثيرة للاهتمام: تم إنشاء Microsoft Edge على Chromium، وهو مشروع متصفح الويب مفتوح المصدر من Google. أدى هذا التعاون إلى إنشاء متصفح قوي يتمتع بقدرات إدارة ملفات PDF.
لذا تابع وقم بالوصول إلى شريط أدوات PDF في Microsoft Edge للحصول على ميزاته سهلة الاستخدام وتبسيط عملية تحرير المستندات.
حدد الصفحة (الصفحات) التي تريد حذفها
- حدد الصفحة (الصفحات) التي تريد حذفها.
- قم بالتمرير أو استخدم خيارات التنقل للعثور على الصفحة (الصفحات) المحددة.
- انقر بزر الماوس الأيمن على كل صفحة وحدد “حذف” من قائمة السياق.
- انتبه إلى أن هذا الإجراء دائم ولا يمكنك استعادة الصفحات المحذوفة.
- نصيحة احترافية: تحقق مرتين قبل الحذف للتأكد من أنك تقوم بإزالة الصفحات الصحيحة.
حذف الصفحة (الصفحات) المحددة
يعد حذف الصفحات من ملف PDF في Microsoft Edge أمرًا ضروريًا لإدارة المستندات. إنه يبسط سير العمل ويحمي المعلومات. فيما يلي العملية خطوة بخطوة لحذف الصفحات:
- انقر بزر الماوس الأيمن على الملف وحدد “فتح باستخدام > Microsoft Edge” .
- انقر على أيقونة “…” في الزاوية العلوية اليمنى.
- حدد “طباعة” من القائمة المنسدلة.
- انتقل إلى قسم “الصفحات” . أدخل أرقام الصفحات أو النطاق مفصولاً بفواصل.
- صفحة واحدة: أدخل رقم الصفحة (على سبيل المثال، 5).
- صفحات متعددة: أدخل نطاقًا (على سبيل المثال، 2-4).
- الصفحات غير المتتالية: افصل بينها بفواصل (على سبيل المثال، 1، 3، 5).
- انقر فوق الزر “طباعة” في الزاوية اليمنى السفلية.
- سيطالبك مربع حوار بحفظ التغييرات أو تجاهلها.
كن حذرا عند حذف الصفحات. قم بعمل نسخة احتياطية للملف أو احتفظ بنسخة محفوظة للتراجع عن أي أخطاء. قم بتبسيط سير عملك وحماية المعلومات – جرّبها!
نصائح وحيل إضافية لإدارة PDF في Microsoft Edge
هل تبحث عن نصيحة حول كيفية تحسين إدارة ملفات PDF في Microsoft Edge؟ لقد حصلنا عليك! فيما يلي بعض الأفكار المفيدة:
تخصيص شريط الأدوات: قم بإضافة أو إزالة الأدوات التي تناسب احتياجات PDF الخاصة بك.
قم بالتعليق بسهولة: قم بتمييز ملفات PDF أو تسطيرها أو الرسم عليها.تنظيم الصفحات بسهولة: إعادة ترتيب الصفحات أو تدويرها أو حذفها.
تحويل صفحات الويب إلى PDF: التقط محتوى الويب كملفات PDF عالية الجودة.حماية ملفات PDF الخاصة بك: قم بتشفير المعلومات الحساسة باستخدام كلمات المرور.
علاوة على ذلك، يتمتع Microsoft Edge بميزات متقدمة مثل التعرف على النص وخيارات البحث داخل ملف PDF. حقق أقصى استفادة من تجربة المستندات الرقمية الخاصة بك من خلال تجربة هذه النصائح اليوم!
حذف صفحات من ملف PDF باستخدام Microsoft Edge! اتبع هذه الخطوات لإزالة سهلة. أو احصل على المزيد من الخيارات المتقدمة مع تطبيقات الطرف الثالث. الممارسة تؤدي إلى الكمال – قم بالتجربة والاستكشاف للعثور على ما يناسبك بشكل أفضل.
تذكر: قم بإنشاء نسخة احتياطية قبل حذف الصفحات. وهذا يضمن حصولك على الملف الأصلي في حالة حدوث أي أخطاء.